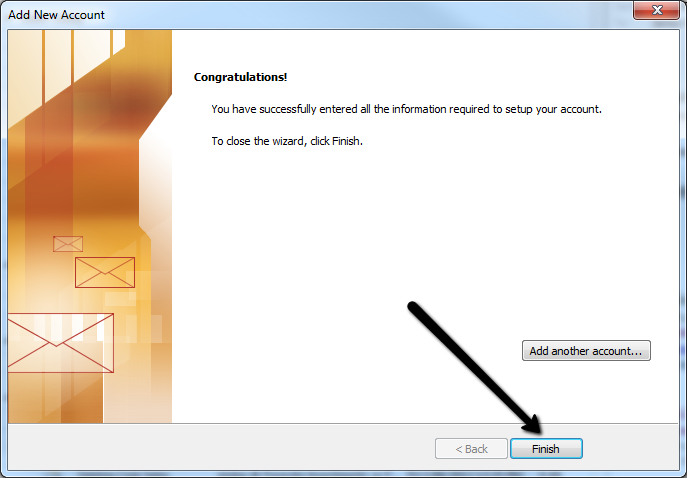Page History: How To Setup POP3 or IMAP Email in Outlook 2010
Compare Page Revisions
Page Revision: 06/06/2012 17:05
Introduction
This tutorial illustrates how to setup your standard internet email service using either the POP3 or IMAP protocol in in Microsoft Outlook 2010. To learn more about the different types of email solutions on offer please read
Getting Started with Email Services.
Add a New Account
Open Microsoft Outlook 2010. Click on the the
File Menu and choose
Info and then select
Add Account.
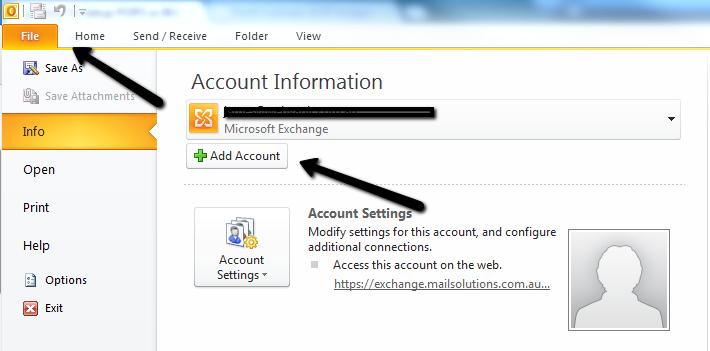
Select the
Manually configure server settings or additional server types option and then click
Next.
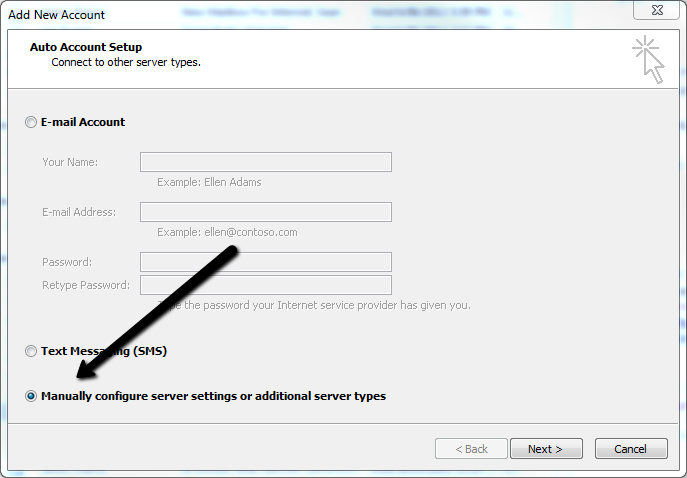
At the top of the Choose Services window, select the
Internet E-mail option and then click
Next.
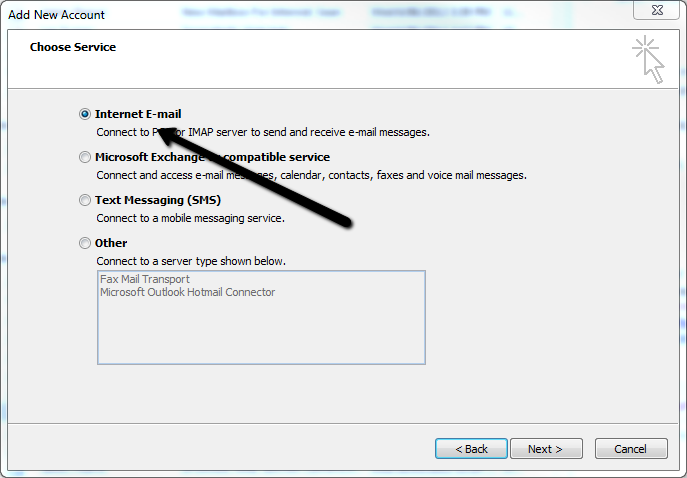
On the
Internet E-mail Settings window enter your name, email address, server information and login details as shown. Then click on the
More Settings button.
NOTE: You should select POP3 as the Account Type, unless you know your email account has been enabled for IMAP protocol. For more information about these email settings, please see our
Quick Guide to Email Settings page.
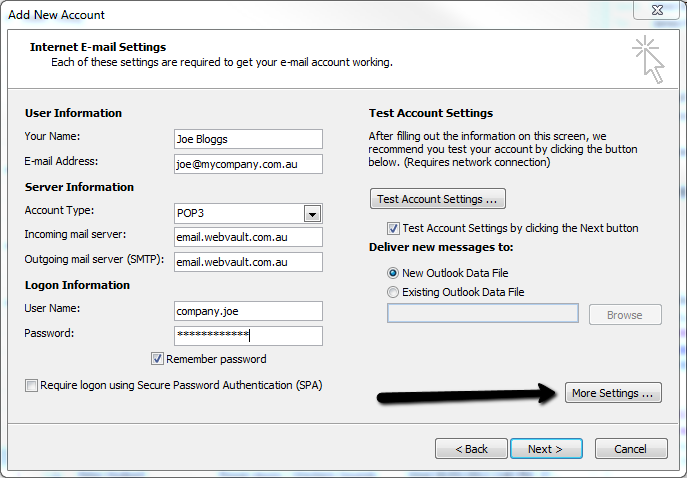
On the
More Settings Dialog Window, click on the
Outgoing Server tab. Tick the option
My outgoing server (SMTP) requires authentication as shown.
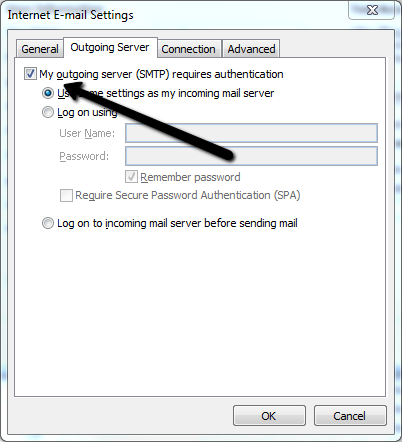
Now click on the
Advanced tab, and change the
Outgoing server (SMTP) server port setting to
366. Click
OK to save your settings.
NOTE: Do NOT change the default incoming server port, this will be different if your account type is set to IMAP
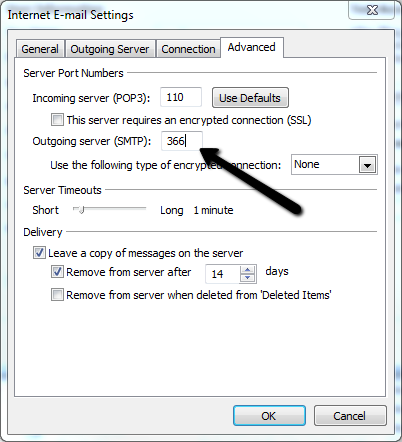
On the Internet Email Settings page, click
Next to test your settings. If all tests show as successfully completed, then click the
Close button. If your tests do not complete succesfully, please go back and check you have enter each setting correctly. If you are unable to complete all tests without an error please contact your service provider for assistance.
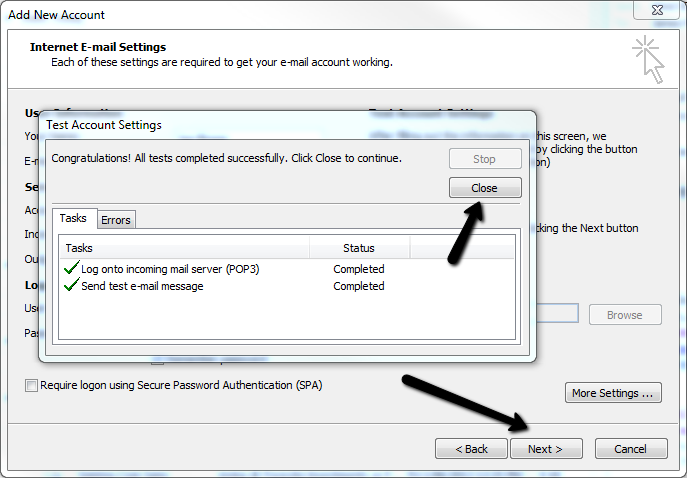
Click Finish to save your new email account settings. Congratulations, your new account is now ready to use.