Page History: How To Setup POP3 or IMAP Email in MacOS Mail
Compare Page Revisions
Page Revision: 30/07/2010 12:20
To set up your new POP3 or IMAP email account in MacOS Mail, follow these following instructions. To learn more about the different types of email solutions offered by Webvault please read
Getting Started with Webvault Email Services.
New Account Setup Instructions
Open Mail. A "Welcome to Mail" window will pop up asking you to enter in your details, specify the following email account information. If you do not yet have your email login details, you should
contact the Webvault customer support team and apply for a new email account to be created.
User Information
Your Name: (Enter your first and last name, or your business name. This is the name people will see when you email them, Eg. Joe Bloggs)
Email Address: (Specify your email address. This must be accurate for you to receive reply emails, Eg. joe@yourdomain.com.au)
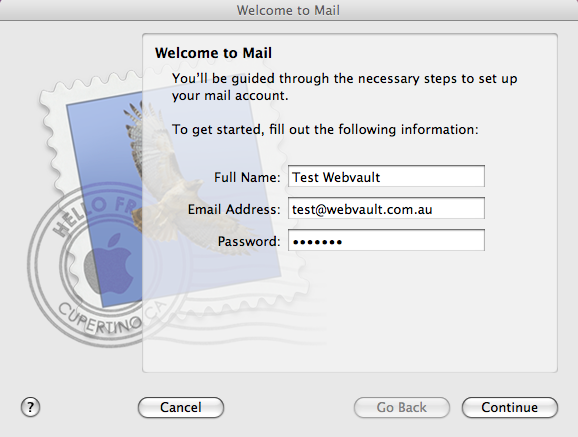 Server Information
Account Type:
Server Information
Account Type: (Choose POP3 by default, if you have applied for an IMAP account choose the IMAP option.)
Incoming Mail Server: (Enter the incoming server details for your email account, normally in the following format, Eg. mail.yourdomain.com.au)
Logon Information
User Name: (Enter your email account username, Eg. company.username
Password: (Enter your email account password)
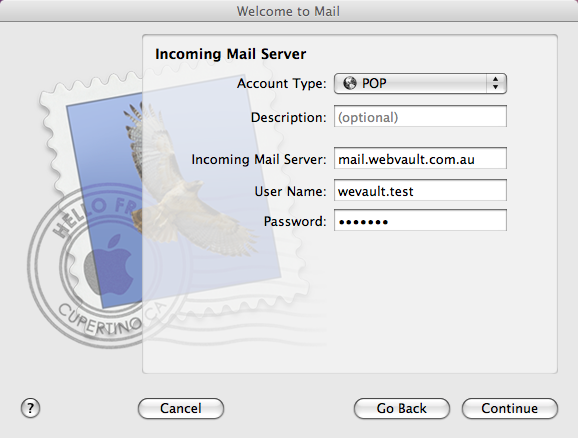 Outgoing Mail Server:
Outgoing Mail Server: (Enter your outgoing email server, normally the mail server of your Internet Service Provider (ISP), Eg. mail.yourisp.com.au)
Logon Information
User Name: (Enter your email account username, Eg. company.username
Password: (Enter your email account password)
After you have entered your account login information, click
Continue .
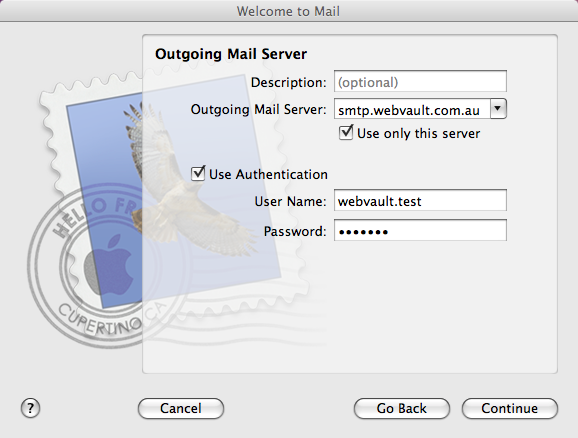
Check to see if the details you entered are correct and click
Create to complete the new account setup wizard.
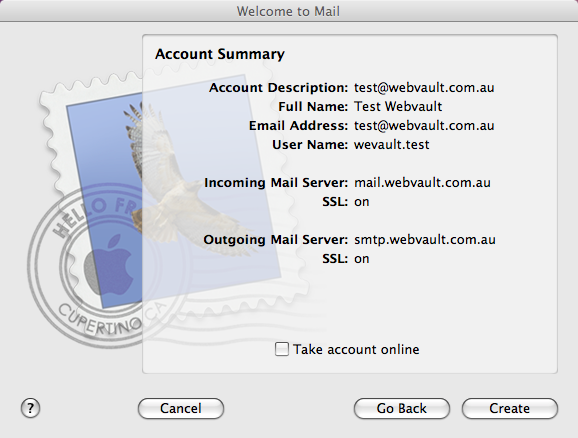
Enter a name for your new Mailbox. Click
Ok .
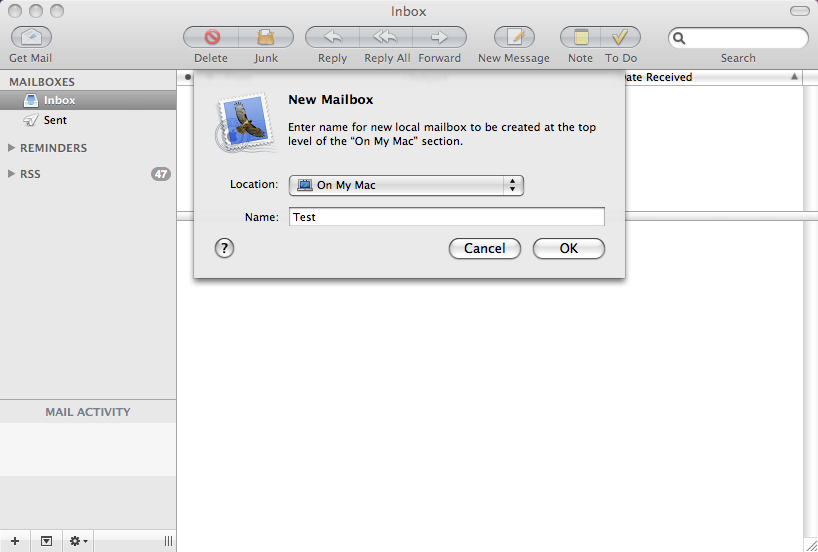 Your email account is now setup!
Your email account is now setup!