Introduction to FTP
File Transfer Protocol (FTP) is a standard network protocol used to transfer and manipulate files over a TCP/IP based network such as the Internet. In order to use FTP to upload or download files to our web servers you will require FTP client software. Most website editing software (eg. Adobe Dreamweaver) already supports the FTP protocol for publishing websites and can automatically upload your website for you. However it is still recommended that you know how to use a dedicated FTP software client to help manage your website files on our servers.
Downloading FTP Software
There are a range of FTP client software programs that you can download. For the purpose of this tutorial, we will use
FileZilla which is a free FTP software program which you can download and install for windows by
CLICKING HERE! If you require the MacOSX or Linux version, please visit the download links below.
Here is a list of other FTP software alternatives, some of which cost money and others which you can try out for free for a limited time.
Use FileZilla to Upload Your Website
With any FTP software client, you will need your Webvault FTP Account login details, which will consist of the following information:
FTP Server: ftp.yourdomain.com.au
Username: username
Password: ***********
To connect to your FTP server account, open FileZilla and use the quick connect feature by entering your server and login details at the top as shown. Then click the
Connect Button.

If you have connected successfully, you will see the following command response text in the top section of the FileZilla window:
Response: 220 Webvault FTP Server ready...
Command: USER anonymous
Response: 331 User name okay, please send complete E-mail address as password.
Command: PASS **************
Response: 230 User logged in, proceed.
Status: Connected
If you receive the following command responses, then you have entered an incorrect username or password.
Response: 530 Not logged in.
Error: Could not connect to server
After you have connected you will see a list of files and folders on either side of the FileZilla interface
LeftHand Side: These are the files and folders on your computer (Local Site).
Right Hand Side: These are your files and folders on the FTP Web Server (Remote Site).
To upload or download files to and from the FTP server simply use your mouse to drag the folder or files into the appropriate folder on the server. All your website files (eg. html,.php, .jpg files, etc.) must be uploaded into your /site/ folder as shown. If you upload the files to the incorrect directory your website will not work.
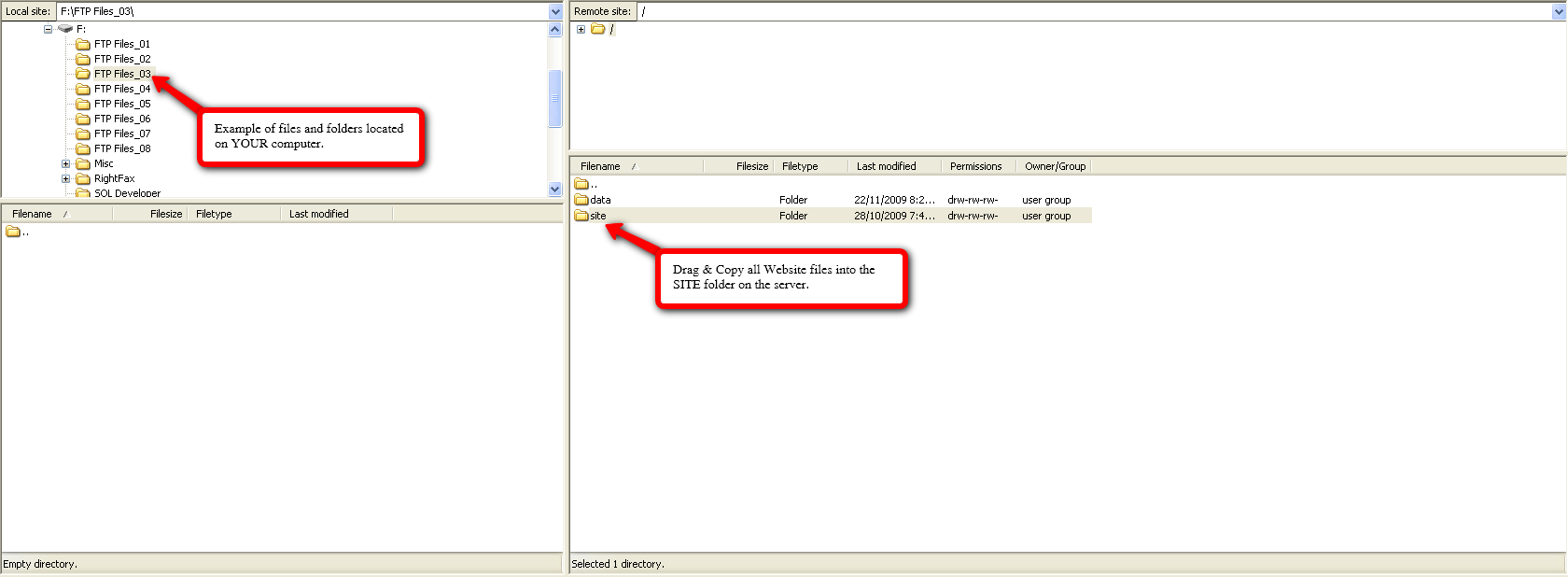
After you have uploaded your files you will be able to access your website or download files using any standard web browser, such as Microsoft Internet Explorer.
To help you to upload your website correctly, here are some examples of how files in your /site/ folder would be referenced using a HTTP URL (Universal Resource Locator)
- /site/index.htm --> http://www.yourdomain.com.au/index.htm
- /site/images/mypicture.jpg --> http://www.yourdomain.com.au/images/mypicture.jpg
- /site/downloads/brochure.pdf --> http://www.yourdomain.com.au/downloads/brochure.pdf
NOTE: Files outside of your /site/ folder can NOT be requested from a web browser
Additional FTP Folder Information
Here is the default structure of your Webvault FTP account. You can change or add folders and subfolders as required, however you should NOT change the default folder names below.
/ --> The root folder of your FTP account
/site/ --> The root folder for your website
/data/ --> A private folder for storing database files or other sensitive data
NOTE: The /data/ directory is private folder designed for database files or other sensitive data that you do NOT want accessible
directly from your website (eg. Microsoft Access .mdb file).
WARNING: Do NOT upload sensitive files, such as Microsoft Access Database files that store information for your website to the /site/ folder. You should store these in /data/ or an alternative folder and reference these files using an absolute path in your server-side scripts.
NOTES FOR WEBSITE DEVELOPERS: You can reference your FTP account folders in your server-side scripts using an absolute path in the following formats.
- D:\Hosting\ftpusername\
- D:\Hosting\ftpusername\data\
- D:\Hosting\ftpusername\site\
- Scripts and files located within your \site\ folder or its subfolders can usually be referenced using a relative reference appropriate to your server-side scripting language. For relative path references your /site/ folder is in fact your website root. For example to reference an include file located in /site/includes/ you would use the following relative reference in your script - /includes/includefile.asp
Default Index Pages
The web server will identify your website homepage based on its file name. This file is the content that is displayed when you simply enter your main website address (eg. www.yourdomain.com.au). We call this page your index file or your default page. You must use one of the following file names for your default page when you upload it to the web server.
Index File Names (In Order of Preference)
default.htm
default.shtml
default.asp
default.aspx
default.php
default.html
default.pl
index.htm
index.shtml
index.html
index.asp
index.aspx
index.php
index.pl
NOTE: If you upload more than one default page file, the web server will give preference to the one higher on the list. If you do not upload any default file, your main website address will not display any content and visitors to your website will receive a page not found error message.