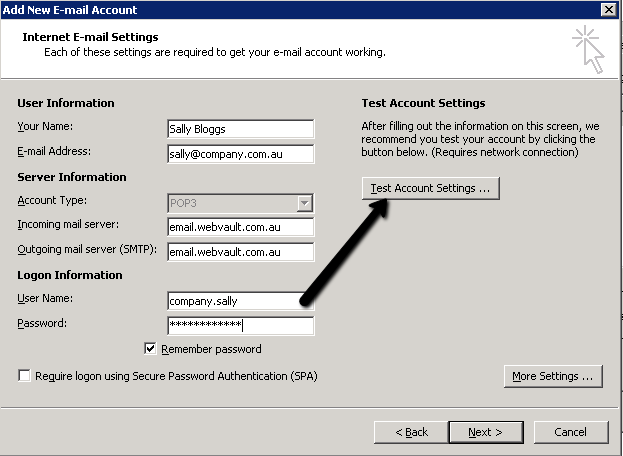Page History: How To Setup POP3 or IMAP Email in MacOS Mail
Compare Page Revisions
Page Revision: 30/07/2010 12:18
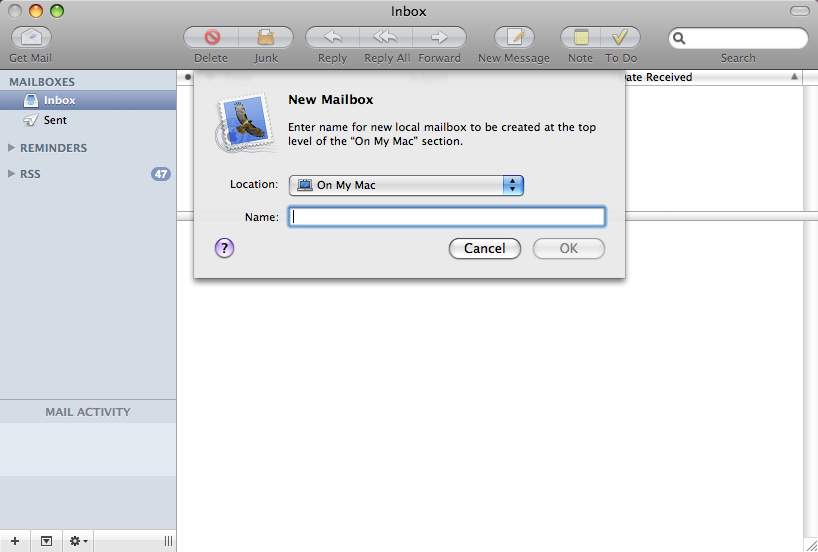
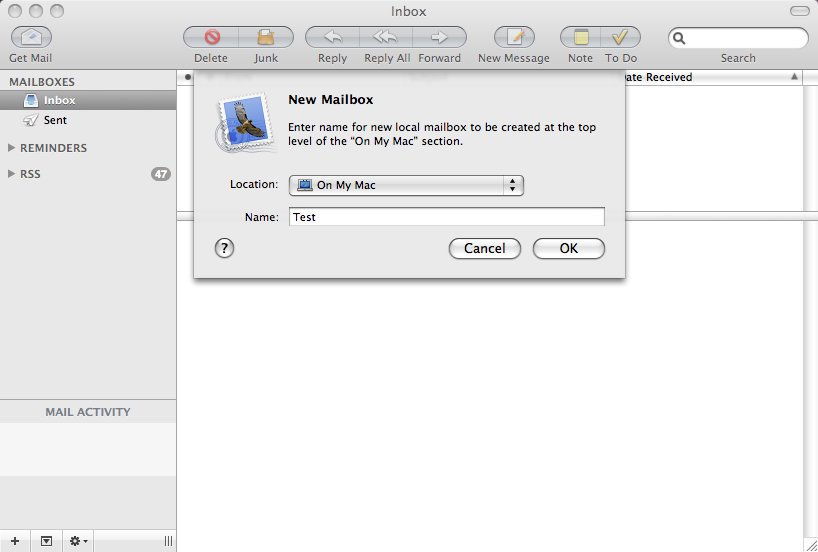
To set up your new POP3 or IMAP email account in MacOS Mail, follow these following instructions. To learn more about the different types of email solutions offered by Webvault please read
Getting Started with Webvault Email Services.
New Account Setup Instructions
Open Mail. A "Welcome to Mail" window will pop up asking you to enter in your details, specify the following email account information. If you do not yet have your email login details, you should
contact the Webvault customer support team and apply for a new email account to be created.
User Information
Your Name: (Enter your first and last name, or your business name. This is the name people will see when you email them, Eg. Joe Bloggs)
Email Address: (Specify your email address. This must be accurate for you to receive reply emails, Eg. joe@yourdomain.com.au)
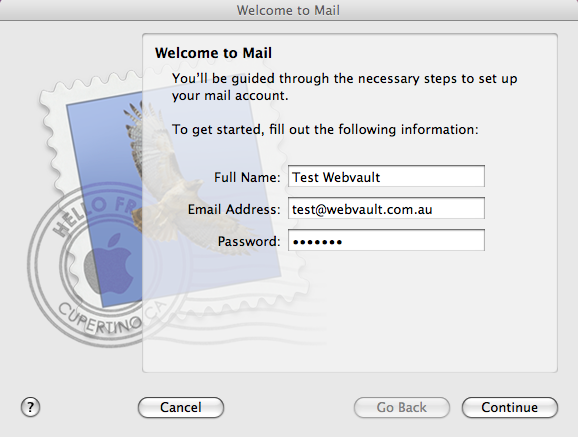 Server Information
Account Type:
Server Information
Account Type: (Choose POP3 by default, if you have applied for an IMAP account choose the IMAP option.)
Incoming Mail Server: (Enter the incoming server details for your email account, normally in the following format, Eg. mail.yourdomain.com.au)
Logon Information
User Name: (Enter your email account username, Eg. company.username
Password: (Enter your email account password)
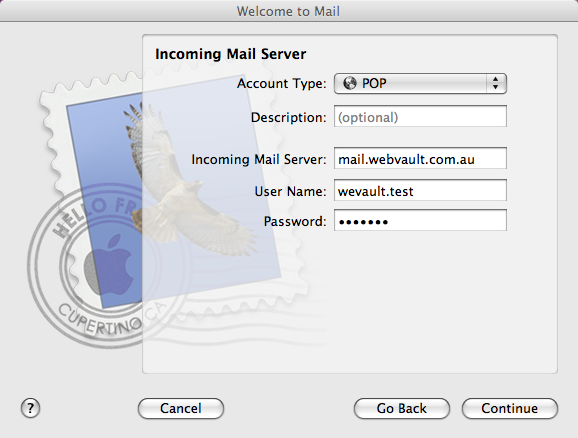 Outgoing Mail Server:
Outgoing Mail Server: (Enter your outgoing email server, normally the mail server of your Internet Service Provider (ISP), Eg. mail.yourisp.com.au)
Logon Information
User Name: (Enter your email account username, Eg. company.username
Password: (Enter your email account password)
After you have entered your account login information, click
Continue .
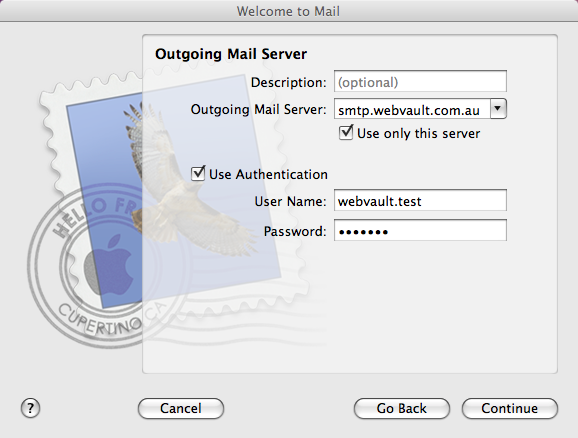
Check to see if the details you entered are correct and click
Create to complete the new account setup wizard.
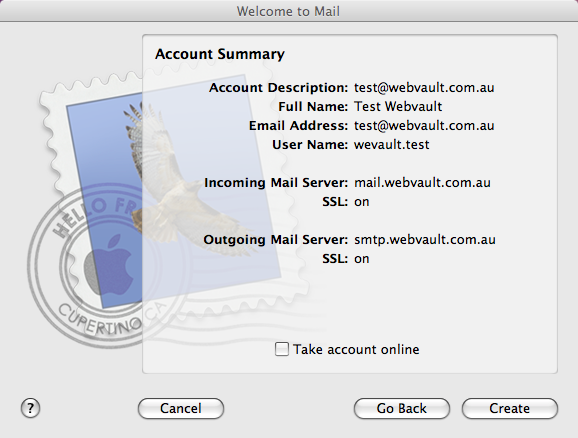
If all outlook tests complete successfully, then close the test window, click
Next and then click
Finish to complete the new account setup wizard.
Your email account is now setup!Outlook More Settings Dialog
Outlook 2007 has advanced email account settings available under the
More Settings button on the
Internet Email Settings page of your email account. To access
More Settings in Outlook 2007, select the
Tools menu, choose
Account Settings. On the
E-mail tab double-click your email account in the list, and then click the
More Settings button.
Below is an overview of the settings available under the More Settings section.
General Settings Tab
On the
General Settings tab you can change the name of your email account as it appears in the list of email accounts in Outlook Account settings. You can also optionally specify your business or organisation name.
Do NOT specify a Reply E-mail address unless you want return emails to get sent to an email address other than the one you are currently using (Not Recommended).
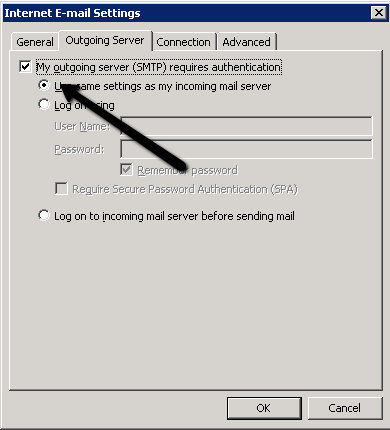
Outgoing Server Tab
If you have a desktop computer and are using your internet service providers (ISP) outgoing email server setting you will
NOT require the outgoing SMTP authentication option on this section. If however you have applied for an SMTP enabled email account service with Webvault, then tick the,
My outgoing server (SMTP) requires authentication checkbox.
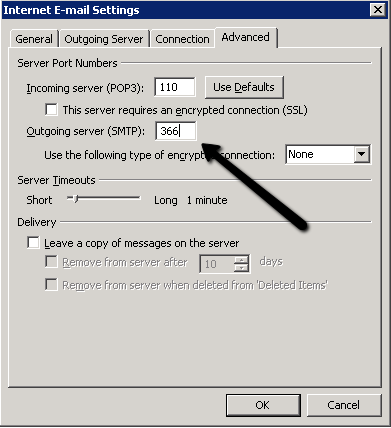
NOTE: Webvault does NOT provide SMTP enabled email accounts by default. For more detailed information about your Outgoing Email Server Settings please refer to our Outgoing Email Server SMTP Settings article.
Advanced Settings Tab
If you are using an SMTP enabled email account with Webvault then it is recommended that you change the
Outgoing Server (SMTP) port on the
Advanced tab from the default 25 to 366. This will allow you to bypass firewall restrictions that most internet access providers impose on connections to remote mail servers. If you are using your ISPs default outgoing email server setting, then you should NOT adjust the settings on this page.
You can also download your email from Webvault servers using secure SSL encryption by ticking the
This server requires an encrypted connection (SSL) checkbox under the POP3 section.
If you have an SMTP enabled email account with Webvault, you can also use the
secure TLS encryption option under the Outgoing Server settings on the advanced tab.
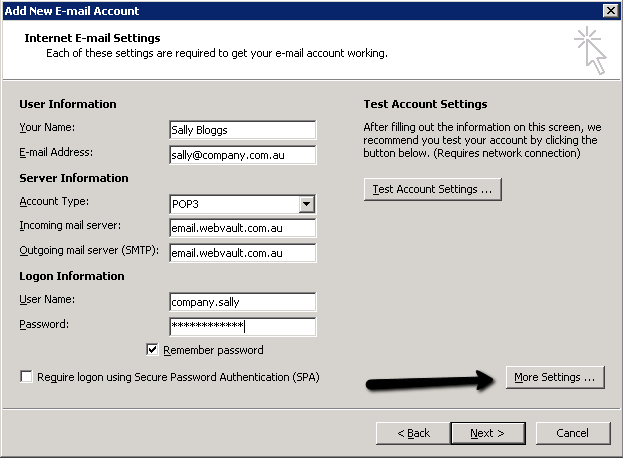
IMPORTANT NOTE: It is NOT recommended that you select the Leave a copy of messages on server option as after awhile this may cause your mailbox on the server to fill up and stop receiving email. If however you wish to download your email onto more than one computer you can use this feature provided you also specify the Remove from server after 7 days checkbox.
TIP: If you wish to share email between multiple computers or users please enquire about one of our multi-user email account services such as IMAP or Microsoft Exchange. See
Getting Started with Webvault Email Services for more information.
IMPORTANT NOTE: If you use the SSL or TLS encryption settings to retrieve or send email, you MUST change your Incoming and Outgoing Mail Server settings to email.webvault.com.au - otherwise Outlook will warn you of a principle name certificate mismatch error.