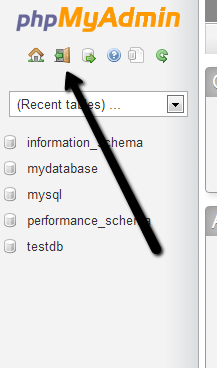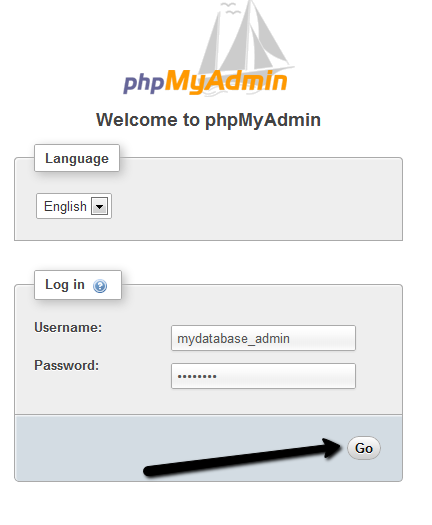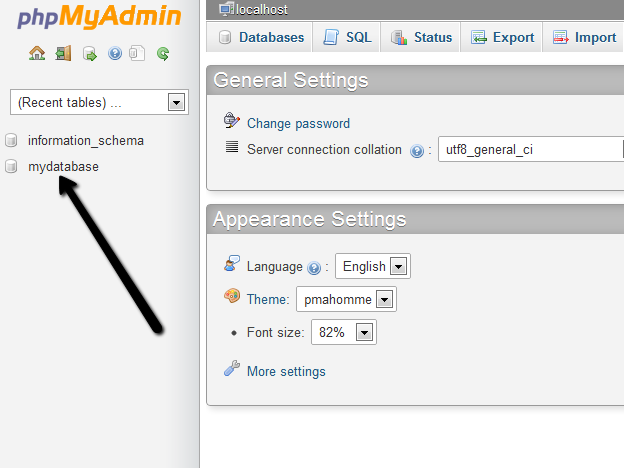Page History: How to Create a MySQL Database with phpMyAdmin
Compare Page Revisions
Page Revision: 22/05/2012 23:09
Introduction
phpMyAdmin is a popular web-based administration tool used to administrate MySQL servers and databases. This tutorial illustrates how to create a new database and a new user to access that database on a MySQL Server using phpMyAdmin.
Prerequisites
- You will require a root or DBA user login to the MySQL server, or a user login with permission to create new databases.
- You will need to have access to an instance of phpMyAdmin appropriately configured to administrate the MySQL server.
- If you require a dedicated web server running MySQL and phpMyAdmin please visit our Web Hosting Services page.
Using phpMyAdmin Version 3.5.1
Browse to your phpMyAdmin URL using your Internet Web Browser, and login using your
root or
dba user login as shown.
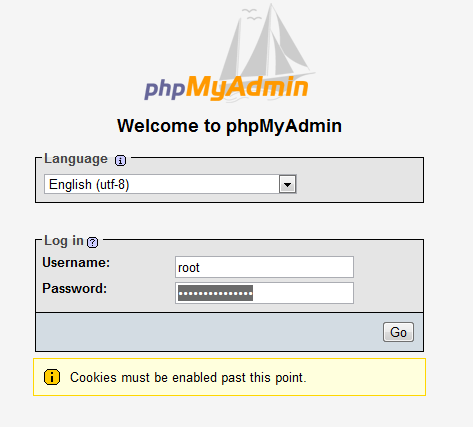
From the main menu choose
Databases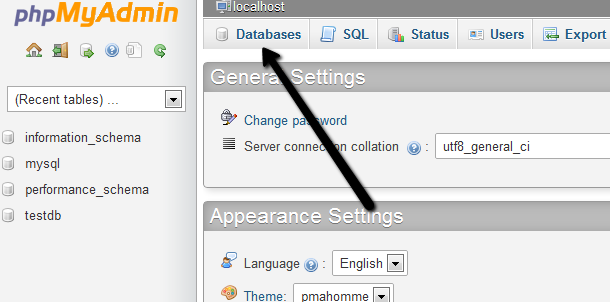
In the create database field type in a name for your database. Leave the collation drop down box if you wish to use the default MySQL schema collation. Click
Create.
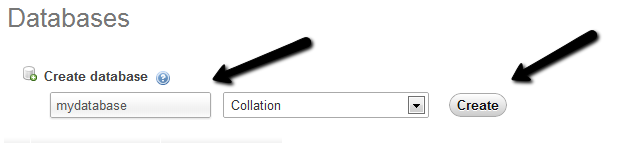
Your database will now be visible on the right hand side under the list of available databases. To setup a new user login to access this database, click on
Users in the main menu. Choose the
Add User option under the list of available server users.
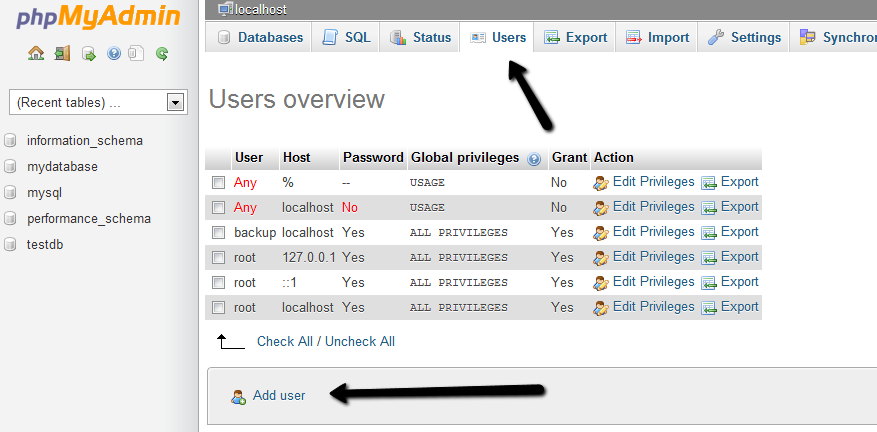
In the first section under
Login Information - type in a
username,
localhost and type a
password in the fields as shown. Optionally you can press the
Generate button to create a random password for you.
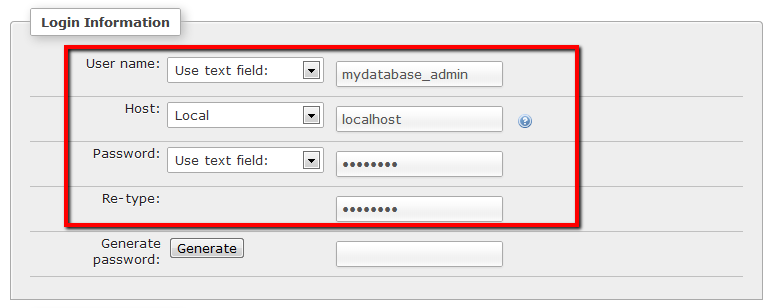
The next section relates to the users GLOBAL privileges - that is privileges you want to assign to this user which apply to ALL databases on the server. It is recommended that you do NOT assign these permissions unless you know exactly what you are doing. It is more secure to assign seperate user logins to each piece of software or website that will require access to only a
particular database. Therefore leave this section blank, and then click the
Add User button.
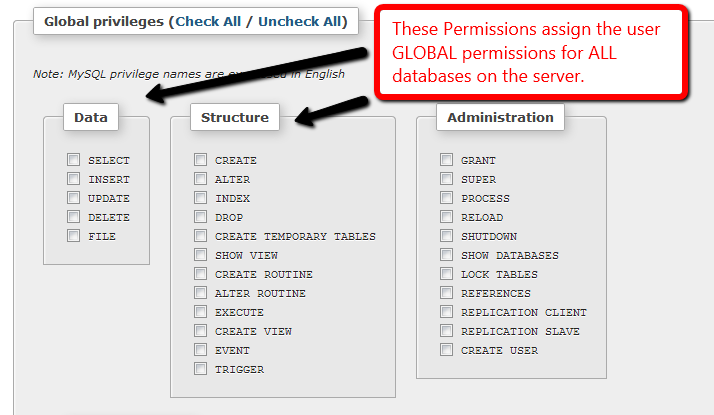
After the user is created, you can see it listed on the Users page. Click
Edit Privileges to assign database permissions to this user.

Once again, leaving the Global Privileges section
BLANK. Scroll down to the section titled
Database-specific Privileges. Choose the
database you want the user to be able to access from the list, and click
GO.
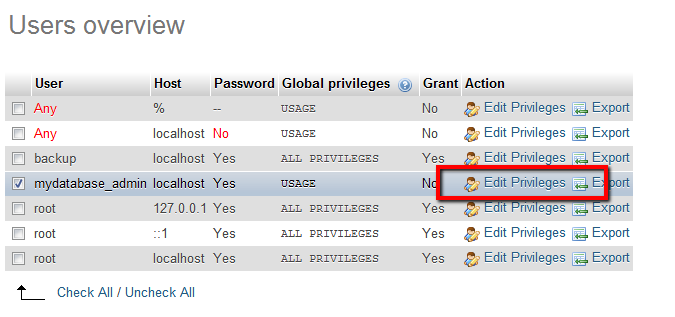
Assign the permissions as shown to provide the user with access to the given database. The following permissions are recommended for compatibility with most modern web-based software applications.
Select, Insert, Update, Delete, Create, Alter, Index, Drop, Create Temporary Tables, Lock Tables
Click
GO after selected the relevant permissions.
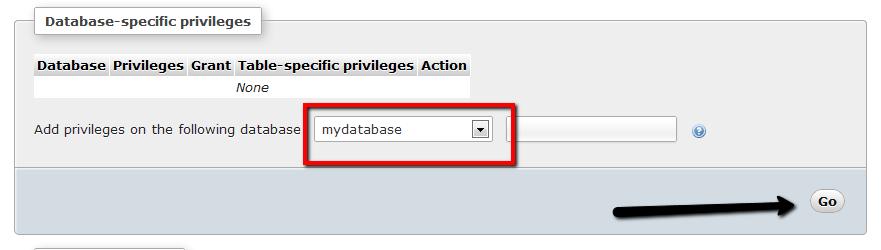
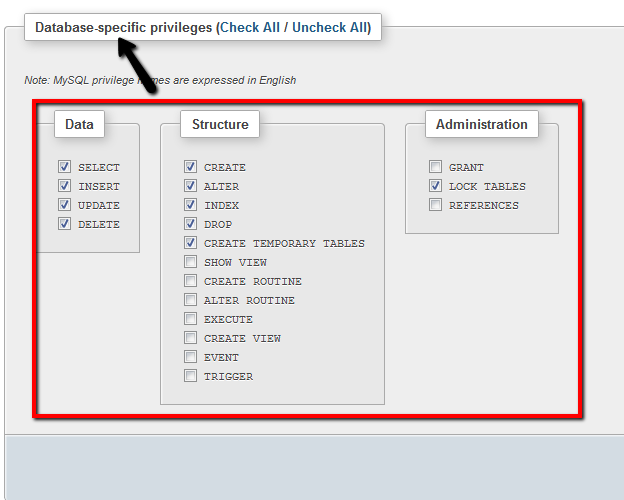
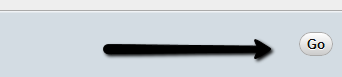
If you click on the users Edit Privileges option now, you will see the new permissions are now listed for the selected database as belonging to the user.

Click the Logout option in the top left corner, and test your new user login with phpMyAdmin