Page History: How To Increase a Hard Disk Partition Size on Windows Servers
Compare Page Revisions
Page Revision: 29/07/2011 10:34
Introduction
VMware virtual server technology allows for simple expansion of disk storage for your Cloud Server at the click of a button. If you require an additional storage please
contact our support team with your requirements so that we can increase your virtual disk sizes accordingly. Once your storage capacity has been upgraded you will need to increase the partition sizes on your server to take advantage of the available space. To do this, follow the instructions below for your particular operating system.
Using Windows Server 2008
NOTE: Before you can increase the partition size to maximize your available storage you must first reboot your Virtual Server in order for Windows Server to detect the revised size of the virtual disk system.
Click on the Windows
Start menu, and choose the
Server Manager application from the
Administrative Tools menu.
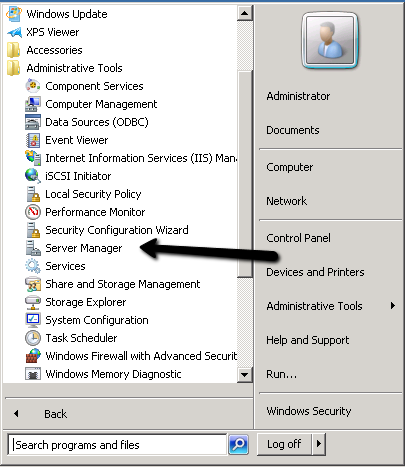
Select
Disk Management under the
Storage section.
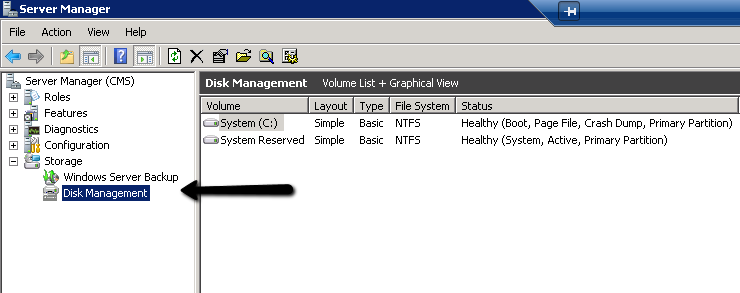 Right-Click
Right-Click on the drive partition that you wish to increase in size, and choose the
Extend Volume option. Note that the disk must indicate that there is available space directly adjacent to the current partition, otherwise you cannot extend the volume.
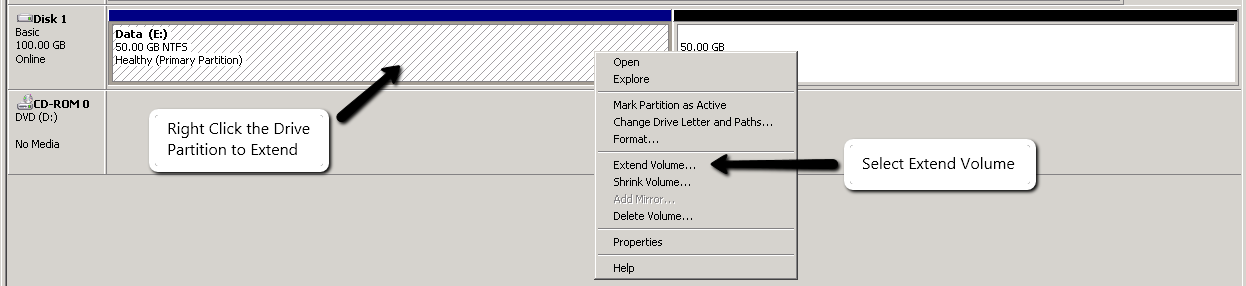
Click next to commence using the Extend Volume Wizard. On the second screen, check or set the amount of space you want to
add to the current partition. You can normally
accept the default value if you wish to extend the partition across the remaining unused size of the virtual disk.
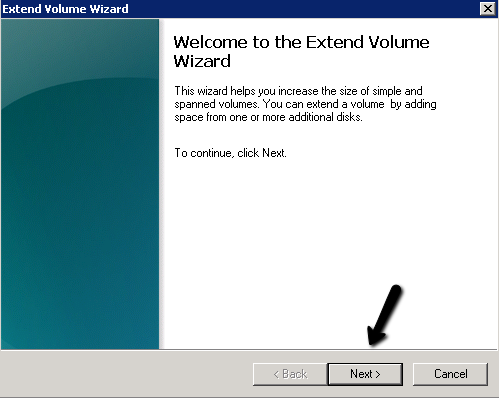
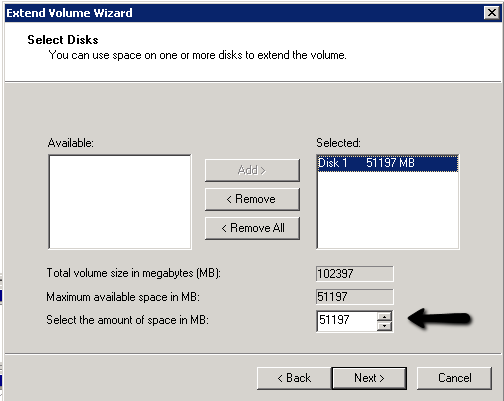
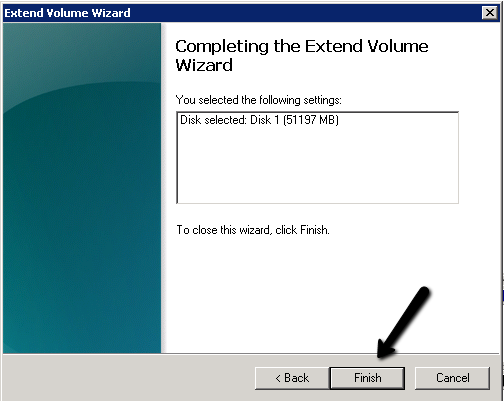
Once finished you should see the partition now fills all the available space on the virtual disk. Available storage space for that drive letter will have increased on the windows server.

Using Windows Server 2003