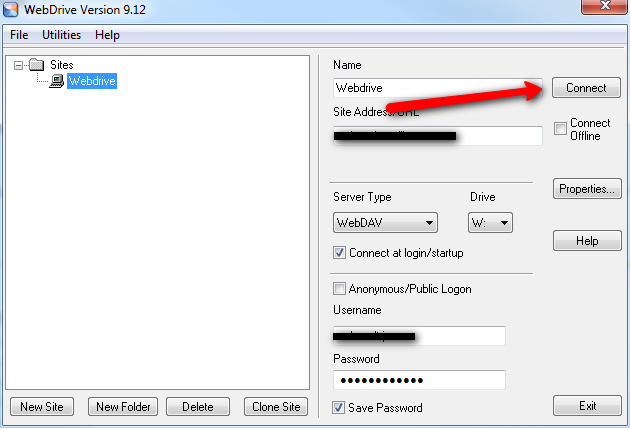Page History: How To Set Up WebDrive on Windows
Compare Page Revisions
Page Revision: 10/06/2010 17:05
Introduction
Webdrive is a file and document sharing solution based on remote file server technology provided by Wevault. This tutorial explains how to setup your Webdrive file sharing software on Microsoft Windows. For more information about Webdrive or to apply for a service please see
Getting Started with Webvault Webdrive File SharingInstalling the Software
1. Download and install the latest version of Webdrive for Microsoft Windows.
Configuring Webdrive
2. Once you have installed the Webdrive software on your computer, open Webdrive from your desktop icon, or from the Windows/Programs shortcut. Click on the
New Site button.
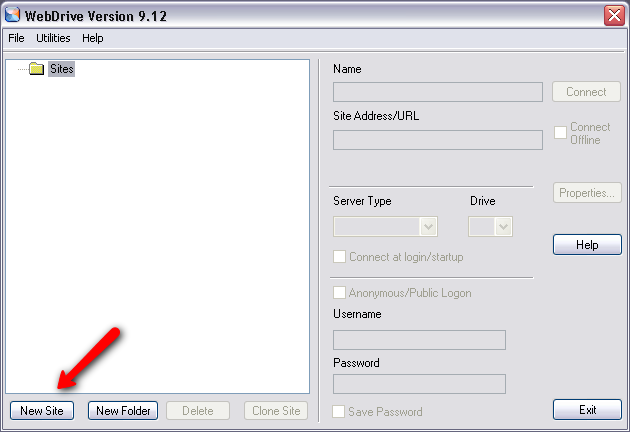
3. Enter the name of your site as
Webdrive as shown, and choose
W: from the list of drive letters. Click
Next.
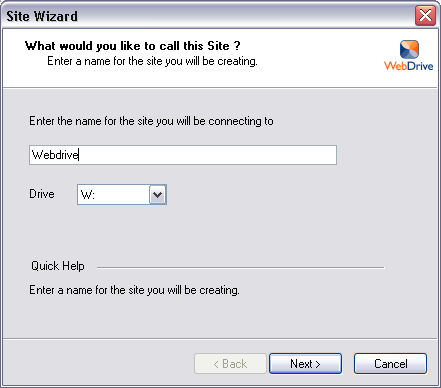
4. Choose
WebDAV from the list of server types. If you have applied for a security encryption certificate for your Webdrive service, you can click Connect Security,
otherwise do NOT enable the Connect Security option. Click
Next.
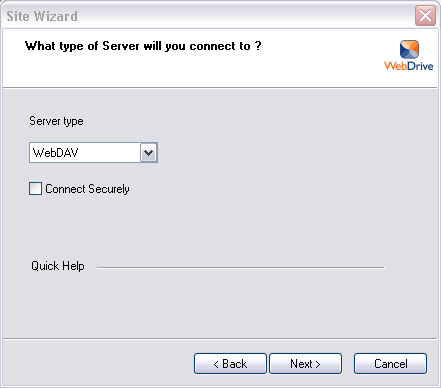
5. Enter the URL for your webdrive server as provided by Webvault. This will normally be in the format of
yourbusiness.netfiles.com.au. Click
Next.
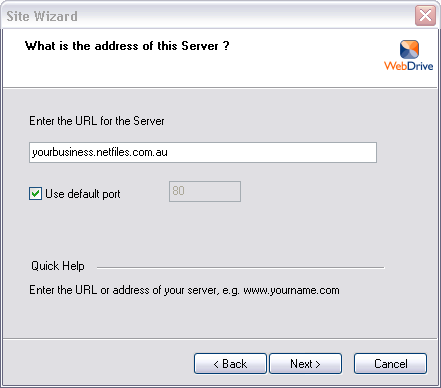
6. Untick the
Anonymous/Public Login option, and then enter your Webdrive
Username and
Password as provided by Webvault. Click on
Save Password. Click
Next.
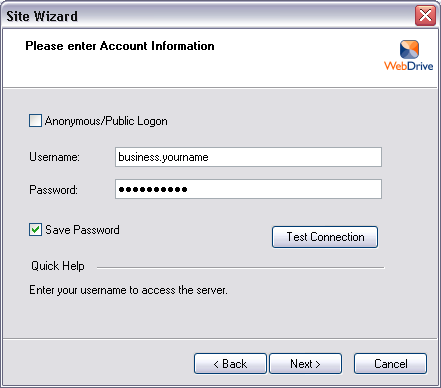
7. Click the
Connect at login/startup option checkbox. Do NOT connect to the Site now until you have optimised your Webdrive settings in the next section. Click
Finish.
Webdrive Settings
8. You MUST optimise your Webdrive settings to work best in Windows and for use in multi-user environments. From the main Webdrive screen, click on the Webdrive branch, and select the
Properties button.
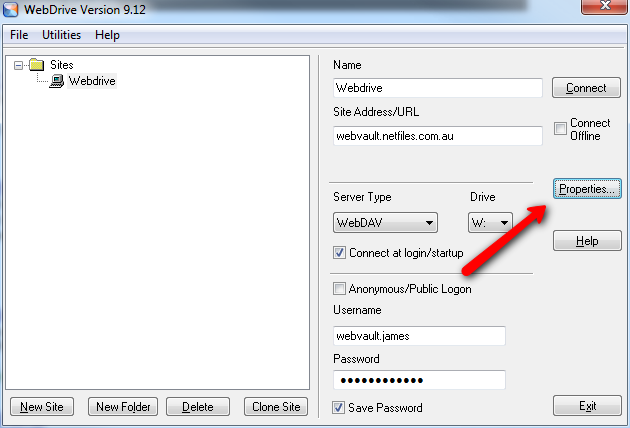
9. Click on the
HTTP settings section and
ensure that ONLY the following settings are enabled. You may have to disable some options that are ticked by default.
- Always choose Basic Authentication
- Enable persistent connections (Keep-Alive)
- Do chucked upload for large files
- Enable byte ranges on GET
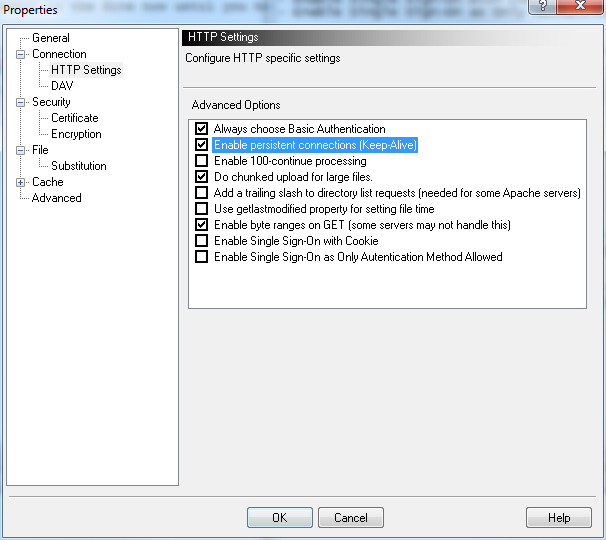
10. Click on the
DAV section on the left and type your name in the
Lock Owner Property field. Tick
Enable Auto Dav Locking, and also tick
Use Dave lock to check if user has Write access to file.
In the middle field labeled
Only lock files with the following extensions... Enter the following exactly (you may wish to copy and paste to ensure accuracy):
.doc,.docx,.dot,.dotx,.xls,.xlsx,.xlsm,.xlt,.ppt,.pptx,.pub,.rtf,.txt,.wps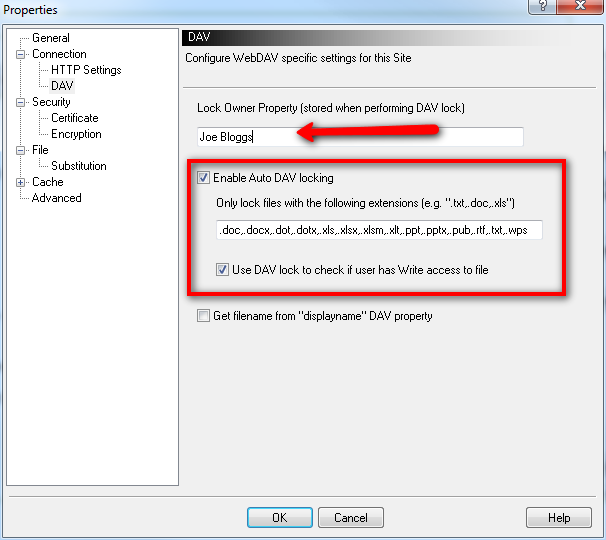
11. Click on the
File section on the left to access these settings.
Ensure that ONLY the following settings are enabled. You may have to disable some options that are ticked by default.
- Use read-only directory attribute
- Resume interrupted file transfers
- Cache temporary MS Office files
- Ignore desktop.ini files (assume they dont exist)
- Enable NTFS File Security (for applications requiring NT security)
- Stop file downloads when the application closes the file before reading
- Enable Quota Processing
- Disable Explorer Icon handler to prevent file download
- Set Files modified time after upload to preserve date/time
- Enable Directory Change Notification
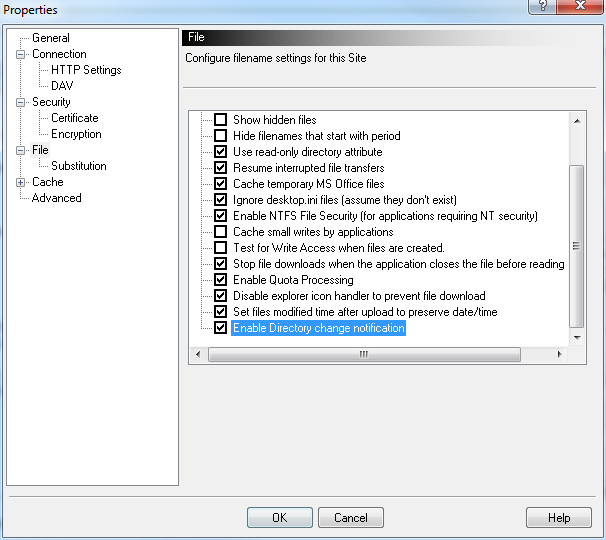
12. Click on the
Cache settings on the left. Choose
Override global settings from the drop down list.
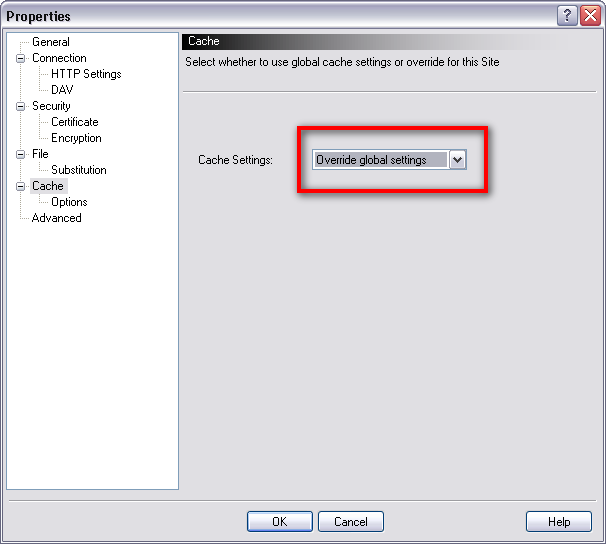
13. Click on the Cache Options section on the left.
Enable the Multi-user - Check with server to determine if cache files are up to date option.Click OK to save your Webdrive settings, your software is now correctly configured.
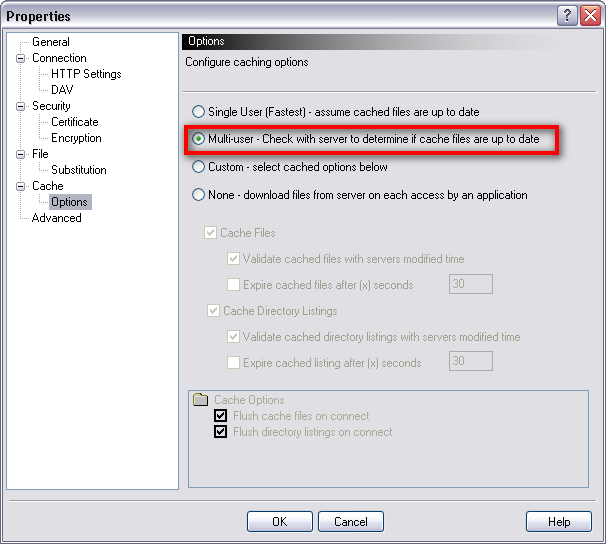
Connecting to Webdrive
14. You can now connect your Webdrive. Click the
Connect button from the main Webdrive screen. This will Map your Webdrive folders to the
W:\ drive on your computer. You can now access or copy files and documents to your Webdrive as shown.