Open Microsoft Outlook, and wait for any new emails to download.
Click on the
“File” menu and choose the
”import and export” option
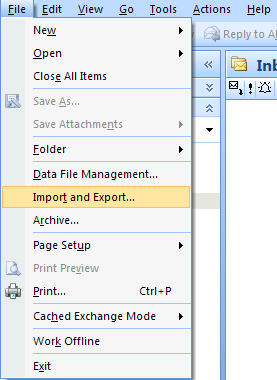
From the list of options choose
“Export to a file” and click
"Next".
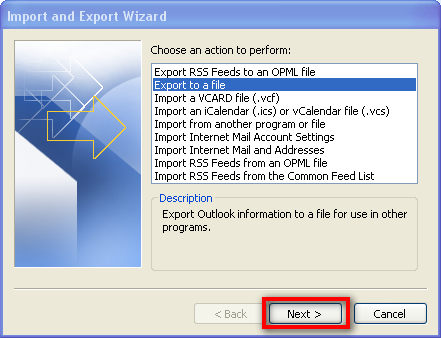
From the list of file types, choose
“Personal Folder File (.pst)” and click
"Next"
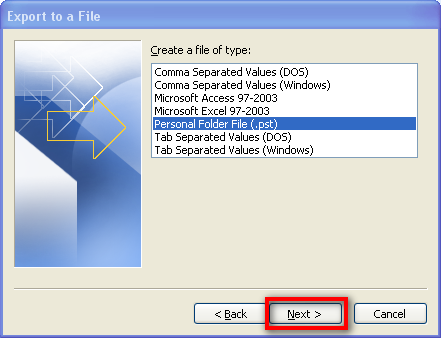
From the list of folders, click on the very top branch of the folder set which contains your Outlook data, normally labeled
“Personal Folders”. Then tick the Include Subfolders
option.
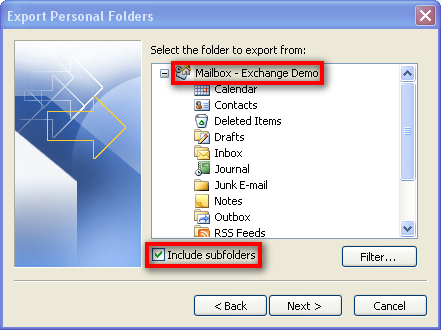
Click the Browse button and choose a place on your hard disk to save the exported backup file. Give the file a distinct name that is easy to remember.
E.g.
”C:\Temp\My Outlook Backup.pst”. It is best to save this file somewhere outside of your Outlook data store folder, so you do not confuse it with other personal folder files.
Remember where you have saved your backup file!
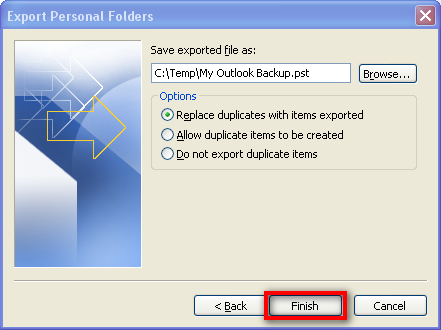
Click the
“Finish” button. If you are presented with the
“Create Microsoft Personal Folders” dialog box make sure that both password boxes are blank, and then click “OK”.
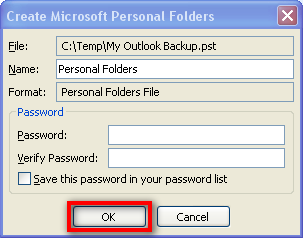
Outlook will begin exporting your data, this may take up to 15-20 minutes or more depending on the size of your existing personal folders file.