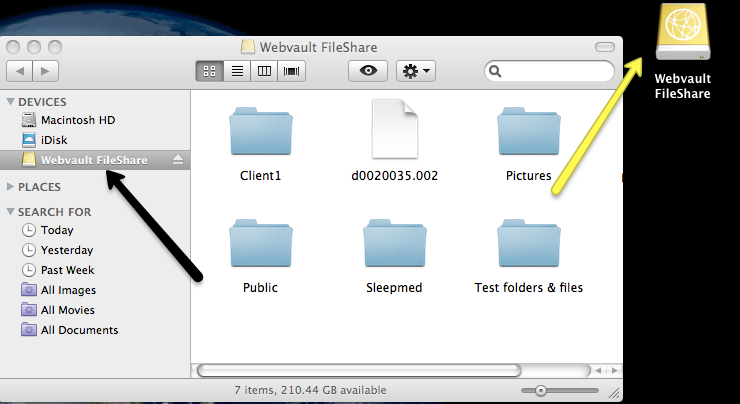Page History: How to Set Up ExpanDrive on MacOS for WebVault FileSharing
Compare Page Revisions
Page Revision: 09/08/2012 00:16
Introduction
ExpanDrive is a third party software client for MacOS which allows you to access your WebVault FileSharing service just like any other storage drive on your Mac Computer.
This tutorial shows you how to download, setup and connect to your WebVault Fileshare using ExpanDrive.
Install the Software
On your MacOS computer
Download ExpanDrive by Clicking Here!Once the ExpanDrive Zip file has been downloaded, click on the file to install the application.
Connect the Drive
After installation, locate your application icon on your Mac computer and open the ExpanDrive software.
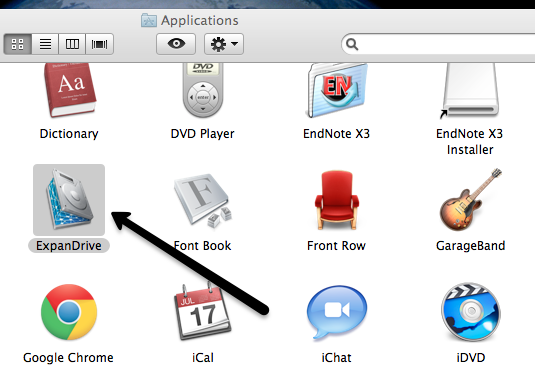
In the ExpanDrive window, click the
Plus button in the bottom left hand corner to add a new file sharing drive connection.
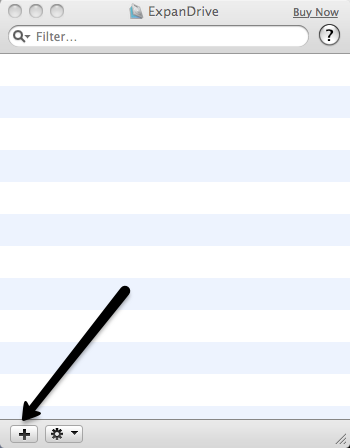
Choose
FTP/FTPS from the list of Drive Types. Then type in your
server setting,
username and
password as supplied by your service provider. Enter an appropriate
Nickname for your new drive. Select the
Save option and
Reconnect at Login options as shown to have your drive always available once you connect your computer to the internet. Click the
Save and Close button.
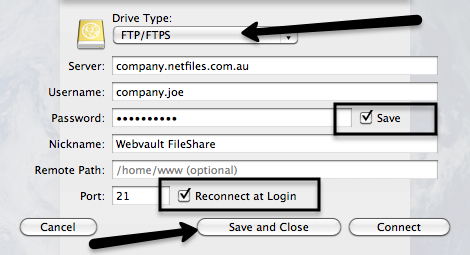
Select your new drive connection from the list, drop down the
options list button as shown and select the
Connect option.
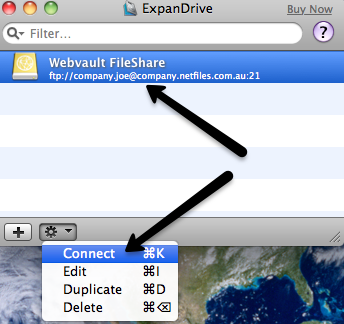
If this is the first time you are connecting to the FileShare on your MacOS computer, you may be asked to enter your
computer username and password so that ExpanDrive can make administrative changes to your computer. Enter your
computer login details as shown.
NOTE: This step requires the login to your MacOS computer and must have administrative privileges. Do NOT your Webvault FileSharing username and password.
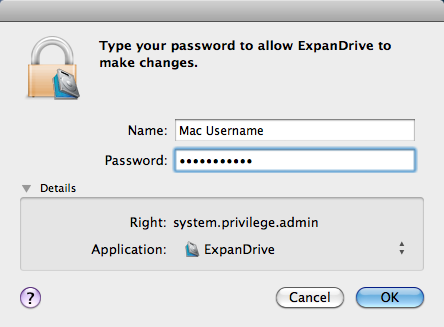
If you have successfully connected, you should see your new FileSharing drive in the list of Devices on your computer, and can access your online files and folders. You should also have a convenient icon located on your desktop as shown.