Page History: How To Setup POP3 or IMAP Email in Outlook Express
Compare Page Revisions
Page Revision: 23/01/2010 11:15
To setup your new POP3 or IMAP email account in Microsoft Outlook Express, follow these following instructions. To learn more about the different types of email solutions offered by Webvault please read
Getting Started with Webvault Email Services.
New Account Setup Instructions
Open Microsoft Outlook Express. Click on the
Tools Menu, and choose the
Accounts option.
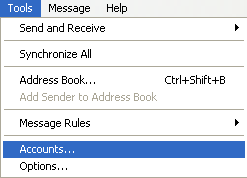
The Internet Accounts window will be displayed. Select the
Mail tab if it is not already selected. A list of email accounts will be displayed. If you have no existing email accounts setup in Outlook Express, the list will be blank as shown. If you have an existing account that is being replaced by a new one, you may wish to select it and choose
Remove.
Otherwise for a new email account click the
Add button, and choose
mail.
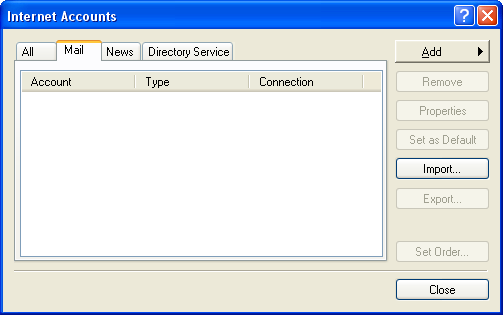 Your Name & Internet Email AddressDisplay Name:
Your Name & Internet Email AddressDisplay Name: (Enter your first & last name, or your business name. This is the name people will see when you email them, Eg. Joe Bloggs)
Email Address: (Specify your email address. This must be accurate for you to receive reply emails, Eg. joe@yourdomain.com.au)
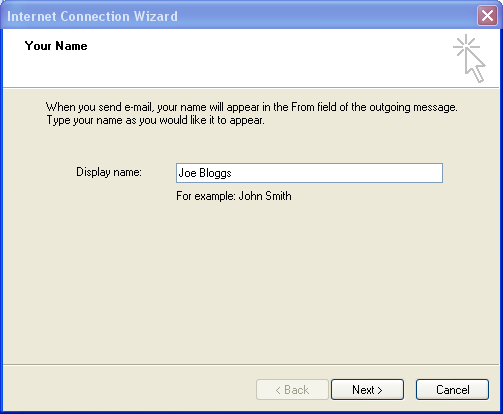
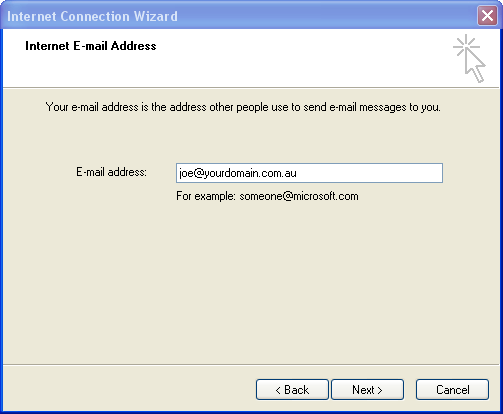 E-mail Server NamesMy incoming mail server is a:
E-mail Server NamesMy incoming mail server is a: (Choose POP3 by default, if you have applied for an IMAP account choose the IMAP option.)
Incoming Mail Server: (Enter the incoming server details for your email account, normally in the following format, Eg. mail.yourdomain.com.au)
Outgoing Mail Server: (Enter your outgoing email server, normally the mail server of your Internet Service Provider (ISP), Eg. mail.yourisp.com.au)
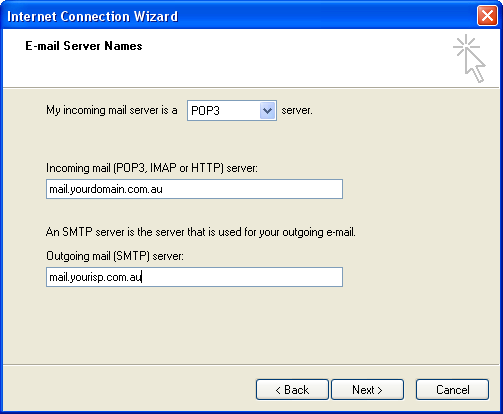 Internet Mail LogonUser Name:
Internet Mail LogonUser Name: (Enter your email account username, Eg. company.yourname
Password: (Enter your email account password)
- Tick the Remember password check box so that you do not have to keep typing your password
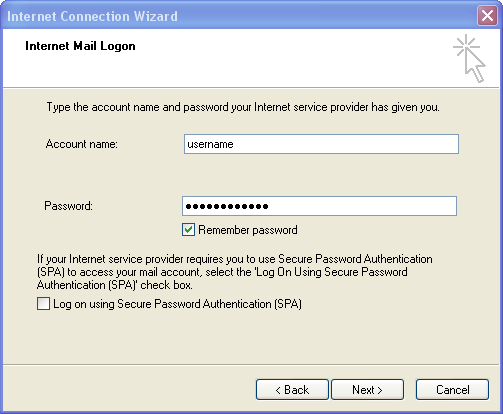
Click the
Next button, and then click the
Finish button on the following page. You should now see your new email account in the list of mail accounts.
Your email accounts is now setup! You can test your new settings are working by sending yourself an email!
Outlook Express Advanced Settings
In Outlook Express you can modify your email account settings at any time. Click on the
Tools Menu, and choose the
Accounts option. On the
Mail tab of the Internet Accounts page, select your email account from the list and click the
Properties button.
Here is a brief overview of how to configure the advanced email account settings available in Microsoft Outlook Express.
Servers Tab
The settings shown below only work if you have first applied for an SMTP enabled email account with Webvault. In this case you MUST also tick the
My server requires authentication checkbox option. Please refer to the next section for recommended port changes when using Webvault SMTP servers.
NOTE: Webvault does NOT provide SMTP enabled email accounts by default. For more detailed information about your Outgoing Email Server Settings please refer to our Outgoing Email Server SMTP Settings article. 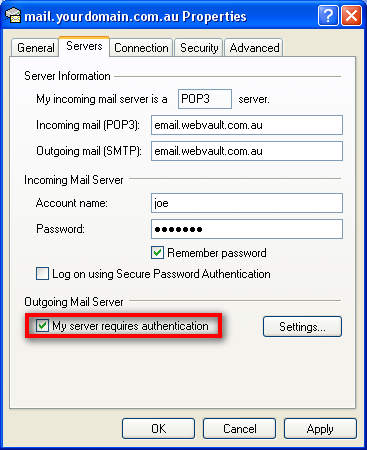
Advanced Tab
If you are using your ISPs default outgoing email server setting, then you should NOT adjust the settings on this page.
If you are using an SMTP enabled email account with Webvault then it is recommended that you change the
Outgoing Server (SMTP) port on the
Advanced tab from the default 25 to 366. This will allow you to bypass firewall restrictions that most internet access providers impose on connections to remote mail servers. You can also use the secure SSL encryption options as shown for additional privacy and security with sending or retrieving email.
IMPORTANT NOTE: If you use the SSL encryption settings to retrieve or send email, you MUST change your Incoming and Outgoing Mail Server settings to email.webvault.com.au as shown above, otherwise Outlook Express will warn you of a principle name certificate mismatch error.
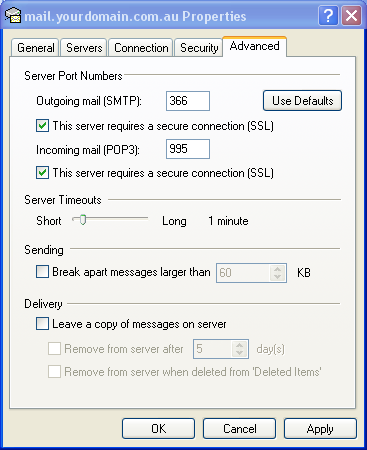
IMPORTANT NOTE: It is NOT recommended that you select the Leave a copy of messages on server option as after awhile this may cause your mailbox on the server to fill up and stop receiving email. If however you wish to download your email onto more than one computer you can use this feature provided you also specify the Remove from server after 7 days checkbox.
TIP: If you wish to share email between multiple computers or users please enquire about one of our multi-user email account services such as IMAP or Microsoft Exchange. See
Getting Started with Webvault Email Services for more information.