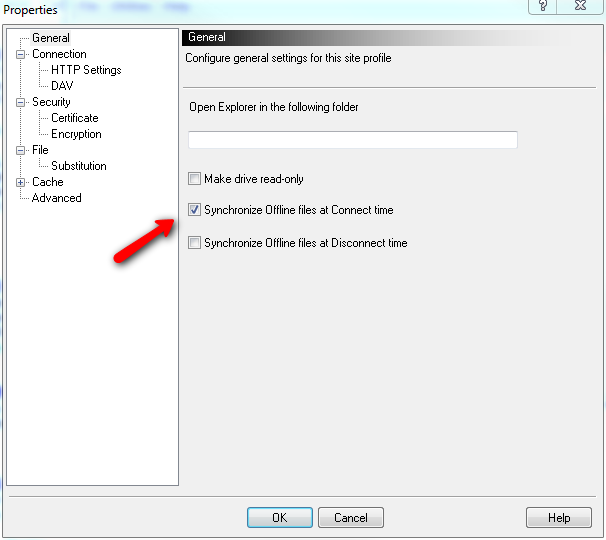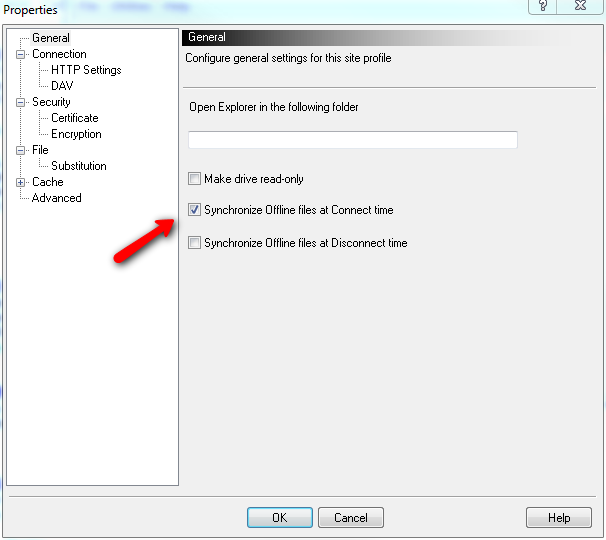Page History: How to Setup WebDrive Folders to Work Offline
Compare Page Revisions
Page Revision: 10/06/2010 00:32
By default an internet connection is required to access your Webdrive file share. However it is possible to setup Webdrive to cache and synchronise your files on your computer so that you can access Webdrive resources while you are offline.
WARNING: Care should be taken using offline folder support in a multi-user environment. Changes you make to files while offline, will not be available to other users until Webdrive has opportunity to synchronise updates once your internet connection is restored.
These instructions illustrate how to configure Webdrive on Windows to store your files while offline.
1. First, create a new folder on your C: Drive called "Webdrive Cache"
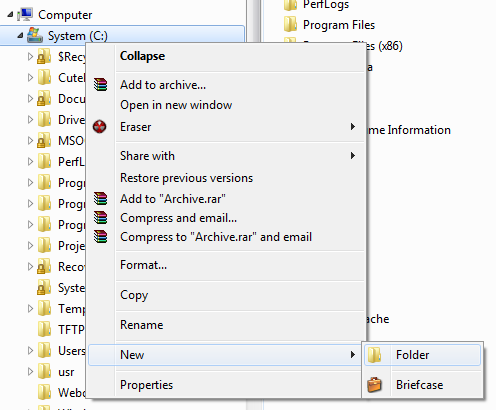
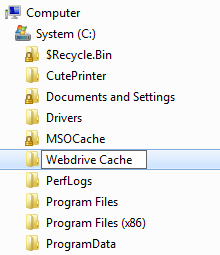
2. Open Webdrive from your desktop icon or from the Windows Start Menu/Programs. Click on the
File menu and choose
Program Settings.
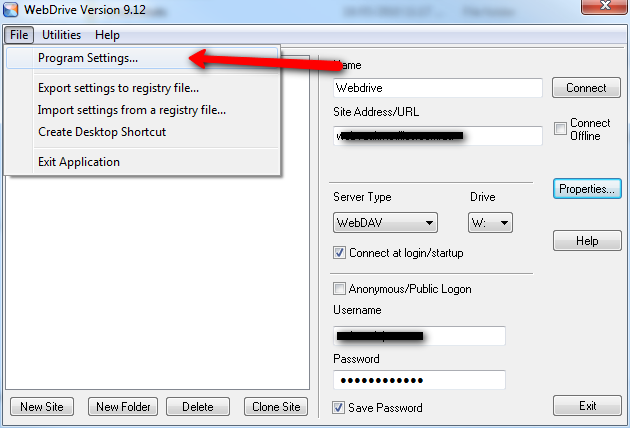
3. Click on the
Cache Settings option. Adjust the drive space quota to an amount greater than the amount of files stored on your Webdrive file server. In most cases 20480 Mb (20GB) should be sufficient. Then change the
Cache Folder setting to
C:\Webdrive Cache to match the folder path that you created in step 1.
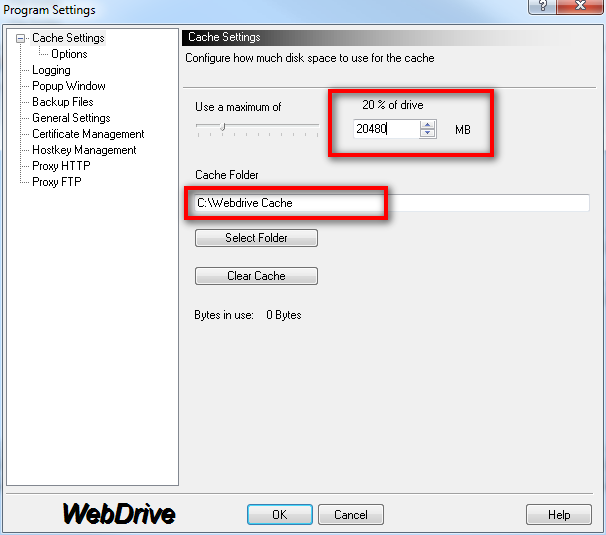
4. Click on the
Options section under
Cache Settings, and make sure the
Multi-user option is selected. Click
OK to save your Webdrive settings.
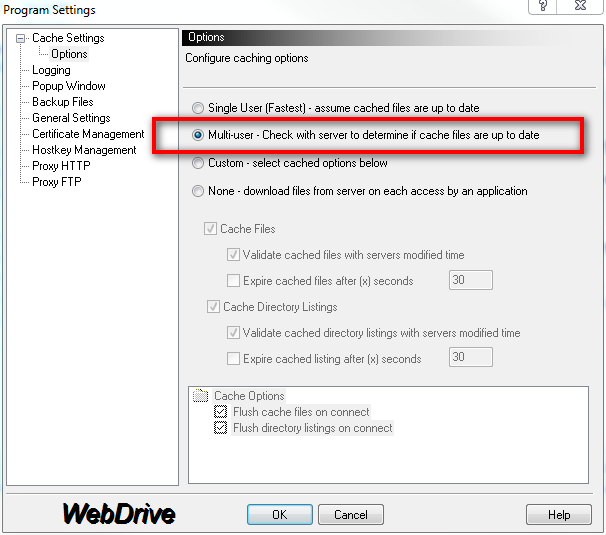
5. Using My Computer, or Windows File Explorer, navigate to your
Webdrive W: drive, and then right-click to bring up the context menu options. Mouse-over the
WebDrive sub menu, and then choose
Make Available Offline.
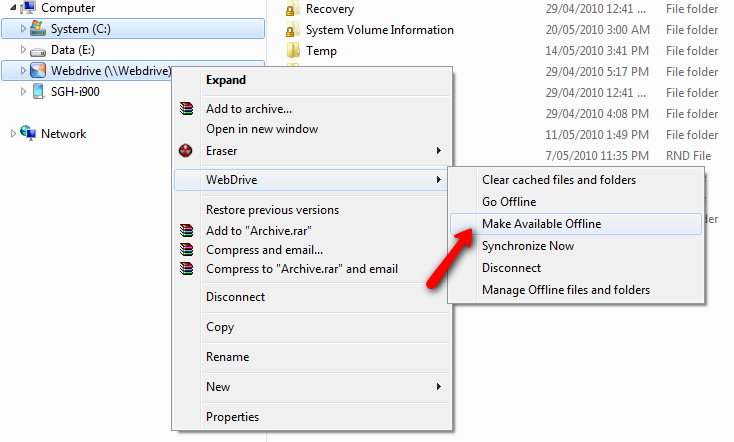
6. In the dialog box, make sure you tick the
Apply to Subdirectories, then click
OK. Alternatively, if your webdrive file share is large, you may only wish to choose certain folders within Webdrive to make available offline. Just click on the relevant folder within Web-Drive, right click and follow the same procedure.
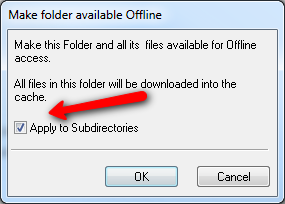
Webdrive will now begin downloading your files to your local cache and will keep these files available when offline.
To access files offline, simply navigate to your Webdrive W:\ folders as you would normally.NOTE: The initial download of your Web drive file share may take a significant amount of time, depending on how much data you have selected to appear offline.

7. To perform a manual sychronisation to ensure your files are up to date. Right-click on Webdrive W:\, select the
WebDrive sub menu again, and choose
Synchronise Now as shown.
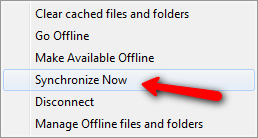
8. To ensure your webdrive will keep your files updated automatically when you reconnect to the Internet. Open Webdrive, click on the Webdrive branch and select
Properties.